
Presentation Skills
Microsoft PowerPoint 97
| Schedule |
| SH3 |
| U S Computer Lab |
| Haverford Site |
|
|
| GroupWise |
| Novell Network |
| Presentations |
| Spreadsheets |
| Web Page Creation |
| Word Processing |
| World Wide Web |
| Links |
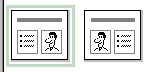 |
There are at least two ways to include a clip art or a graphic file in a PowerPoint slide. One way is to use one of the slide layouts that anticipates inclusion of a clip art from the Microsoft clip art gallery. The icons for these layouts is shown on the left. Another way is to start with a blank layout. |
|
If youselect one of the picture and text layouts shown above, a slide will appear that includes a section similar to the image shown to the right. As indicated by the image, you should double click on the icon as the next step to inclusion of an image in the slide. (If you started with a blank layout, you will need to use the Insert menu as shown later in these instrucions.) |
 |
The following dialog box shown below will appear after you double click on the clip art slide. Search through the available clip art. When you find the clip art you'd like to use, click on your choice, then click on Insert and Close.
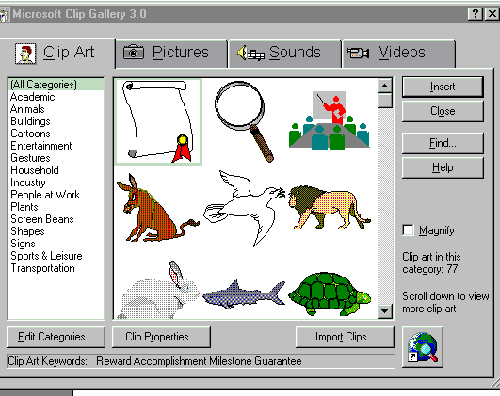
If you want to use a specific file, instead of standard clip art, go
to the menu bar and select:
Insert | Picture | From File...
(as shown below)
This same menu can be used to insert clip art or a specific file when you start with a blank layout.
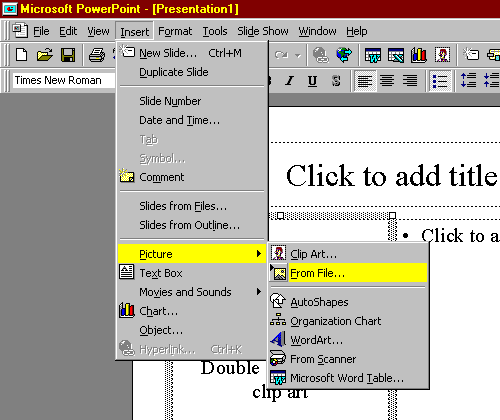
Find and identify the file you wish to insert.
NOTE: You can minimize the size of your PowerPoint file by clicking on the Link to file box on the right side of the dialog. However, you will need to make sure that you have the graphic file and the PowerPoint file saved into the same directory if you need to print or display the presentation on a differetn comp;uter.
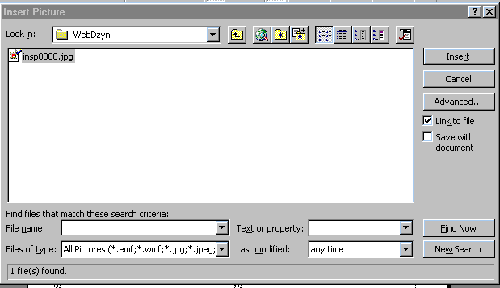
Use the links below for tips on how to perform other Presentation functions using Microsoft PowerPoint 97.
- Create a PowerPoint Presentation
- Choose appropriate PowerPoint slide layouts
- Change font in PowerPoint
- Set Font Size in PowerPoint
- Set Font color in PowerPoint
- Use background in PowerPoint
- Include a graphic file in a PowerPoint slide
- Include a graphic from the Web in a PowerPoint
Slide
- Create a table in PowerPoint
- Create a chart in PowerPoint
- Save PowerPoint file
- Save PowerPoint file in 2 places
- Open existing PowerPoint file
- 2_PptFileGraphic
2_PptChart
3_PptFontSize
2_PptSlideChoice
3_PptSave2places
3_PptFontColor
2_PptTable
2_PptBkgrnd
2_PptWebGraphic
2_PptFontChange
2_CreatePpt
Copyright © 2001 Bruce LeNeal Adams. All rights reserved.
Questions
and comments to bladams@msn.com