
Spreadsheet Skills
Microsoft Excel 97
| Schedule |
| SH3 |
| U S Computer Lab |
| Haverford Site |
|
|
| GroupWise |
| Novell Network |
| Presentations |
| Spreadsheets |
| Web Page Creation |
| Word Processing |
| World Wide Web |
| Links |
There are several ways to copy and paste cells in Excel. If the cell to be copied is contiguous with a paste location that is below and/or to the right of the original cell, you can simply drag the cross shaped anchor icon that appears when the mouse button is depressed at tje bottom right corner of the cell.
Another common way to copy and paste is to use the menu commands, toolbar
icons, or short cut keys to copy cells. In either of these cases, you
need to highlight any cells to be copied first. To use the menu commands
after you've highlighted the cells, go to the menu bar and select::
Edit | Copy
(as shown below)

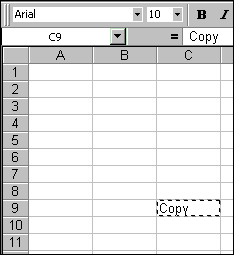 |
An animated rectangle will appear around the cell(s) that you have chosen to copy. |
The next step depends on whether you are copying a single cell, a column of cells, a row of cells, or a rectanglular block of cells.
- If you are copying a single cell, highlight all the cells you wish
to copy to.
- If you are copying a column of cells, highlight the top row of the
columns to which you want to copy.
- If you are copying a row of cells, jhighlight the left column of the rows that you wish to copy to.
- If you are coping a rectangular block of cells, place the cellpointer at the upper left corner of the block to which you want to copy.
The image below shows an example of copying a single cell to a block of cells.
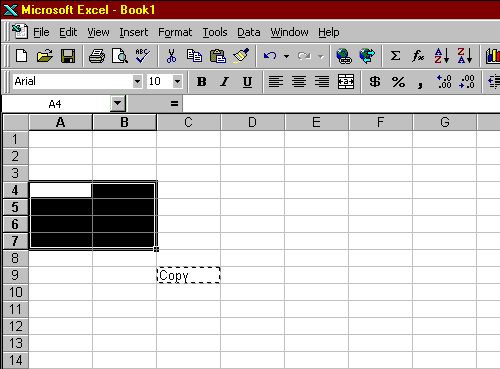
Use the links below for tips on how to perform other Spreadsheet functions using Microsoft Excel 97.
Copyright © 2001 Bruce LeNeal Adams. All rights reserved.
Questions
and comments to bladams@msn.com